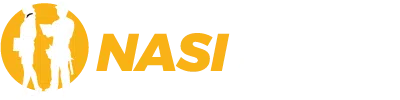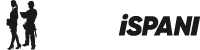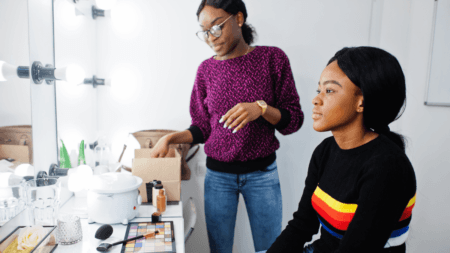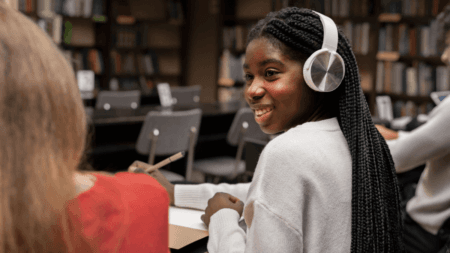As technology continues to revolutionize education, the University of South Africa (Unisa) is leading the way with the innovative Unisa Invigilator App, designed to proctor both multiple-choice question (MCQ) and take-home examinations seamlessly. This app ensures the integrity of the examination process while providing a user-friendly interface to ease the stress often associated with exams.
In this article, we will explore the functionalities of the Unisa Invigilator App, how to use it, and the steps students need to take before their examination date.
What is the Invigilator App?
The Invigilator App is a mobile application developed to streamline the process of invigilating exams remotely. By confirming your identity, recording audio, and scanning your exam papers, the app maintains the credibility of exams conducted outside traditional exam halls.
Below is how the app facilitates each stage of the examination process:
- Identity Verification: At the beginning of the examination, the Unisa Invigilator App confirms the student’s identity by requiring selfies and pictures of their surroundings.
- Audio Recording: Throughout the exam duration, the Unisa Invigilator App records audio to ensure the environment adheres to examination conduct standards.
- Scanning and Uploading: For take-home exams, students can scan their completed papers using the app. All photos, audio files, and scanned documents are then uploaded through the app for assessment.
Mitigating Online Assessment Risks
The Unisa Invigilator App assists examiners by offering a variety of risk mitigation tools tailored to the security needs of each exam or assessment. This flexibility allows for a customized approach to each test, ensuring that the highest standards of academic integrity are maintained.
Non-Venue Based Examination Features
With the Unisa Invigilator App, students can complete their exams and assessments in a non-venue based format, which is crucial in today’s digital learning environment. The app enhances this process by:
- Identity Verification: Ensuring that the student taking the exam is the correct individual through real-time photo and environment checks.
- Continuous Audio Monitoring: Recording ambient sounds to detect any irregular activities or presence of unauthorized persons.
- Document Scanning: Enabling students to scan and upload their take-home exam papers directly through the app.
Related: How to Access UNISA Study Material Online
Getting Started with the Unisa Invigilator App
Step-by-Step Installation and Registration
- Download the App: Available on Google Play Store, Apple App Store, and Huawei App Gallery. Ensure your device’s operating system is updated to avoid any compatibility issues.
- Register as a Student: Use your university email address for registration to ensure you receive all necessary communications. Double-check all input fields for accuracy to avoid errors.
- Account Verification: After registering, a confirmation code will be sent to your university email. Input this code in the app to verify your account.
Calibration and Setup
Before starting your assessment, the Unisa Invigilator App will guide you through a calibration process to ensure your device is fully compatible and ready. This includes:
- Camera and Microphone Access: Allowing the app to access these features is crucial for identity verification and audio monitoring.
- Audio Check: Confirm that your device’s media volume is adequately set to hear all notifications during the exam.
- Master Selfie: Take a clear selfie under good lighting conditions to confirm your identity without obstructions like glasses or masks.
Watch: https://www.youtube.com/watch?v=rJTX8V3att0
Before the Exam
Check Exam Module Requirements
Before proceeding with any preparations, students must first verify whether their exam modules are facilitated by the Unisa Invigilator App. This can be done through a dedicated link provided by Unisa, which lists all modules requiring the use of the app. If a module is not listed, registration on the app is not necessary.
Familiarize Yourself with the App
To ensure a smooth examination process, it is crucial that students watch the training videos and complete a demo examination available within the app. This preparation helps familiarize students with the Unisa Invigilator App’s functionality and what to expect on the exam day.
On the Day of the Examination: Step-by-Step Guide
Using One Device (Cell Phone)
- Open the Unisa Invigilator App and log in.
- Obtain the QR code provided by the module lecturers through the module site.
- Access the exam: Scan the QR code, which directs you to the myExams web page where you can log in and access your question paper.
- Complete the exam, following all prompts from the Unisa Invigilator App.
- Upload your answer script on both the Unisa Invigilator App and the myExams platform.
Using Two Devices (Laptop and Cell Phone)
- Access the question paper via the myExams platform.
- Scan the QR code using the Unisa Invigilator App on your cellphone.
- Start your assessment, and follow the app’s prompts.
- Upload your completed answer script as guided by the app and on the myExams platform.
Technical Support: UNISA Invigilator App WhatsApp Number
The Unisa Invigilator App is supported by a dedicated technical support team available via WhatsApp to assist before, during, or after your examination. The support team can be contacted at the following number for WhatsApp messages: 073 505 8273.
Important Notes for Using the Unisa Invigilator App
When utilizing the Unisa Invigilator App for your examinations, it’s crucial to adhere to specific protocols and deadlines to ensure that your assessments are properly submitted and accepted. Below are some important notes every student should be aware of:
Submission Deadlines
- MyExams Submission: Immediately after completing your exam, you have a window of 30 minutes to submit your answer scripts on the myExams platform. This is critical as it officially logs your completion of the exam.
- Unisa Invigilator App Upload: Alongside the myExams submission, you must begin the upload process of any required documents through the Unisa Invigilator App within 8 minutes of completing your exam. This ensures that all recorded data aligns with the exact time of your exam finish.
- Late Submission Risks: Failing to adhere to these deadlines may result in your exam not being accepted or marked, leading to potential academic consequences. Always monitor the time carefully during your exam and plan your submissions accordingly.
Dual Submission
- Requirement for Formal Acceptance: It is essential to understand that submissions made through the Unisa Invigilator App are part of the monitoring and integrity check process but do not replace the need for formal submission on the myExams platform.
- Purpose of the Unisa Invigilator App Submissions: The documents and data uploaded via the Unisa Invigilator App are used to validate that the examination was conducted under the required conditions. They help maintain the authenticity and fairness of the online examination process.
- Consequences of Non-Compliance: Not submitting documents on both platforms as required could lead to the nullification of your examination attempt. Make sure both submissions are completed within the specified times.
Final Checks and Confirmations
- Verify Uploads: After uploading your documents to the Unisa Invigilator App, take a moment to confirm that all files have been successfully uploaded. You can check this through the upload history or status indicators within the app.
- Check Confirmation Emails: Keep an eye on your university email for any confirmation or follow-up needed post-exam. This may include confirmations of submission, requests for additional information, or notifications of any issues with your submitted files.
- Technical Issues: If you encounter any technical difficulties during the submission process on either platform, contact the support team immediately. Use the dedicated WhatsApp number for the Unisa Invigilator App support team for quick assistance.
Download: The Invigilator App-Student User Guide-UNISA
FAQs: Understanding the Invigilator App
To further assist students and faculty in navigating the complexities of the Invigilator App, we have compiled a list of frequently asked questions that cover essential aspects of using the app effectively and securely.
Q: How do I download and install the Unisa Invigilator App?
A: You can download the Unisa Invigilator App from the Google Play Store, Apple App Store, or Huawei App Gallery. Ensure that your device’s operating system is updated to the latest version to avoid any compatibility issues.
Q: How do I register on the Unisa Invigilator App?
A: After downloading the app, select “REGISTER AS A STUDENT,” fill in your details, and hit “SIGNUP.” Be sure to use your university email address and ensure that your password entries match exactly.
Q: What should I do if I don’t receive the verification email after registering?
A: Check your spam or junk mail folder first. If the email isn’t there, you can request a new verification code by hitting the “Re-send” button in the app. If issues persist, you can opt to receive a verification pin via your mobile phone from within the app.
Q: How do I prepare my device for an examination using the Unisa Invigilator App?
A: Perform the calibration steps guided by the app, which include testing your camera, microphone, and ensuring your device’s audio is functioning correctly. This setup is crucial to avoid technical issues during the exam.
Q: What happens if I cannot hear the sound during the calibration test?
A: Ensure that your device’s media volume is turned up fully. If the problem persists, check your device’s sound settings or consider restarting your device.
Q: How do I start an exam on the Unisa Invigilator App?
A: On the day of the exam, log into the app using your registered email and password, scan the provided QR code at the scheduled exam time, and follow the on-screen instructions to proceed with your assessment.
Q: What should I do if I experience issues during the exam?
A: If technical issues arise, you can contact the Invigilator Technical Support Team via WhatsApp at 073 505 8273. Remember, this number is for WhatsApp messages only and cannot receive phone calls.
Q: Are there any specific requirements for photo submissions during the exam?
A: Yes, when prompted by the app to take photos, ensure that your face is well-lit and clearly visible without any obstructions like glasses or masks. Follow all guidelines for taking and uploading photos as provided within the app.
Q: How do I confirm that my exam data has been successfully uploaded after completion?
A: After completing your exam, make sure you are connected to the internet and check the uploads section in the top left corner of the dashboard within the Unisa Invigilator App. Confirmation of successful uploads ensures your assessment is properly submitted.
The Unisa Invigilator App not only ensures a stringent, fair examination process but also provides a level of convenience for students taking exams remotely. By adhering to the outlined steps and preparing adequately, students can mitigate any potential issues and focus on achieving their best in the exams.